Una mininote no tiene unidad óptica (CD o DVD), y yo no cuento con alguna unidad portátil. Si bien es cierto podría conseguir una rápidamente, decidí probar el arranque desde un memoria USB.
Mentiría si digo que me resultó fácil, fueron varios “ensayo y error” pero al final conseguí lo que necesitaba, y acá lo pongo facilito (pero explicado), para evitar que tengan que pasar por lo mismo.
Lo primero es que debes tener una memoria USB con espacio suficiente para que entren los archivos de instalación (1GB por lo menos), segundo es contar con un el medio de instalación (me refiero al CD o cualquier cosa que contenga los instaladores), y unos programitas que te ayudaré a conseguir. (Yo realice el procedimiento para convertir un mininotebook HP Windows XP Home a Windows XP Professional).
Sugiero crees un backup de tus datos antes de continuar, y te recuerdo que este procedimiento es para usuarios MEDIOS/AVANZADOS, pues me parece necesario que se entienda que es lo que estas realizando. Otra observación importante es que te asegures que el modo S-ATA se encuentre en nativo (en el Bios), pues si no WINDOWS XP no será capaz de reconocerlo y deberás usar una versión modificada del CD de instalación (una vez lo hice, y espero postearlo pronto)
1.- Tendremos que crear una Memoria USB en un dispositivo capaz de arrancar el sistema operativo con D.O.S. de la siguiente manera: (han quitado los vinculos que cargue hace mucho tiempo a galeon, asi que aqui les paso una alternativa-ojo, dejo el procedimiento original para los usuarios mas avezados y con paciencia para investigar los recursos)
* Descarga la aplicación DOS_on_USB desde http://www.jamesonline.ca/file-cabinet.
2.- Descomprime el archivo descargado y ejecuta en modo administrador (osea clic derecho: "Ejecutar como administrador") el programa James' Format Tool. Selecciona la unidad USB en donde quieres implementar el instalador de XP, en el segundo campo marca FAT, marca las opcion "FORMAT DEVICE", y "CREATE A DOS DISK STARTUP", y finalmente selecciona la carpeta BOOT que se encontaba dentro del archivo descomprimido. Damos clic en START para iniciar el proceso.
3.- Copiamos todo el contenido del archivo descomprimido al USB.
4.- Tenemos que pasar los archivos del Disquete virtual a la unidad USB (himem.sys, autoexec.bat, config.sys, smartdrv.exe, fdisk.exe, xcopy.exe, xcopy32.exe, sys.com. ghost.exe).
También vamos a pasar los archivos de instalación de Windows XP a la memoria USB, para ello copiamos la carpeta I386 (con todo su contenido) la unidad USB. Con todo esto, ya deberíamos estar listos para la fase final del procedimiento.
5.- Reinicias el equipo y le indicas que quieres cargar desde el USB (en algunos equipos presionando [F2], entras al bios para modficar el orden de prioridad de unidades para que arranquen el sistema, otras [F10], [F12], y con suerte en alguna de ellas te saldrá la pregunta desde que unidad deseas cargar en es momento).
6.- Si todo salio bien el sistema cargará D.O.S. y te aparecerá el símbolo de sistema: C:\;
Ahora necesitamos modificar la tabla de particiones, para que sea accesible desde WINDOWS XP. De inmediato escribirás FDISK y presionarás enter.

Te hará una pregunta a la que le responderás con una Y (i griega) y presionaras enter.

Presionaras 5 para seleccionar la unidad de Disco Duro de la laptop.

Te saldrá una ventana similar a la siguiente, donde tendrás que diferenciar la unidad USB del Disco duro de la portátil (lo que ocurre es que la memoria USB se comporta como un Disco Duro-te sugiero que identifiques la memoria por su número de Mb, pues el disco duro de la portátil muy posiblemente te salga con una medida que no corresponde a lo real). Deberás seleccionar el Disk de la portátil para modificarlo (en líneas generales siempre será el 2)

Cuando regreses a la pantalla principal seleccionaras la Opción 3 (DELETE PARTITION) te arrojara una lista de tipo de particiones (entra en cada opcion y elimina todas las que encuentres), muchas de ellas probablemente desconocidas para el sistema (estas son las NON-DOS).

Selecciona las particiones y eliminalas una a una (repite varias veces este paso si es necesario, hasta que te quede como la siguiente imagen

(Ojo, después de esto haz eliminado TODOS los datos del disco duro, pero estoy seguro que hiciste backup de ellos). Si eres un usuario avanzado, seguramente habrás realizado una backup en alguna otra partición, de ser así, identifica la partición donde hiciste tu Backup, y elimina las demás. Otra cosa que pueden hacer es solo eliminar la primera partición primaria (asegúrate que mida mas de 3Gb para evitar problemas en la instalación), pero OJO que si es un sistema operativo Linux, los datos que se encuentren en las demás particiones no serán accesibles desde WIN XP a no ser que cuentes con una aplicación para leer esas particiones. De cualquier manera, yo sugiero se eliminen todas las particiones y que hagan un correcto Backup (todo el disco duro), para que en el peor de los casos puedan dar marcha atrás a todo el proceso.

Ahí deberás seleccionar CREATE PRIMARY DOS PARTITION, y te sugerirá crear la partición más grande posible a lo que responderás (Y)es (y no olvides presionar enter). (esta parte puede cambiar, dependiendo del tamaño de disco duro que te haya idendentificado, pero la idea es crear la unidad mas grande posible)
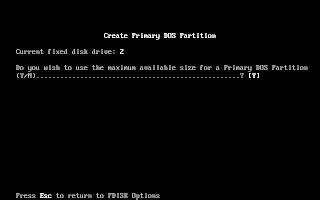
Si todo salio bien solo falta presionar escape hasta salir al Prompt del sistema (C:\>) y reiniciar (no te olvides que tiene que cargar desde el USB).
FORMAT D: (y presionamos enter)
Y responderemos (Y)es a la pregunta.

Te saldrá un contador de porcentaje

Y luego para que pongas un nombre a la unidad, puedes dejarlo en blanco presionando enter. Te quedara algo asi
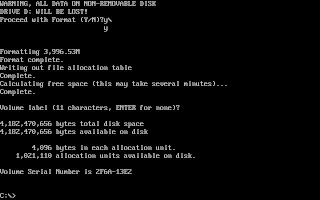
8.- Ahora hay que pasar el sistema operativo del USB al nuevo disco duro:
Escribes SYS D: y presionas enter.

Y te saldrá que el sistema fue transferido. Con eso ahora Disco Duro es capaz de cargar con esta interfaz de DOS.
XCOPY *.* D: /S
Cuando haga la pregunta respondemos (N)ej (esta preguntando si deseamos sobrescribir un archivo ya existente, por tanto respondemos que no)

Con este procedimiento estamos copiando todos los archivos de la memoria USB, incluidos los instaladores que necesitamos para Instalar Windows XP. Deberás esperar a que termine, solo se paciente.
Ahí ejecutaras:
CD I386 (enter)
WINNT (enter)
Y abras empezado el inicio de instalación de WINDOWS XP. Solo sigue las indicaciones, pero no modifiques las particiones.
OBSERVACION: Una instalado el Windows XP deberás revisar tus particiones, pues es seguro que faltara asignar espacio al disco duro. Para ver modificar las particiones de modo grafico, te sugiero uses el PARTITION MAGIC, que puedes bajarlo de TARINGA.NET. De taringa tambien puedes facilitarte una serie de herramientas útiles asi como una imagen del mismisimo WindowsXp . Suerte!
Me cuentas como te fue.
Por fin un enlace claro y en condiciones. Muchas gracias por tu aportación.
ResponderEliminarno puedo cuando cargo el archivo sys a d
ResponderEliminarvaya meirda a mi la carpeta HP USB Disk Storage Format Tool no me aparece
ResponderEliminar